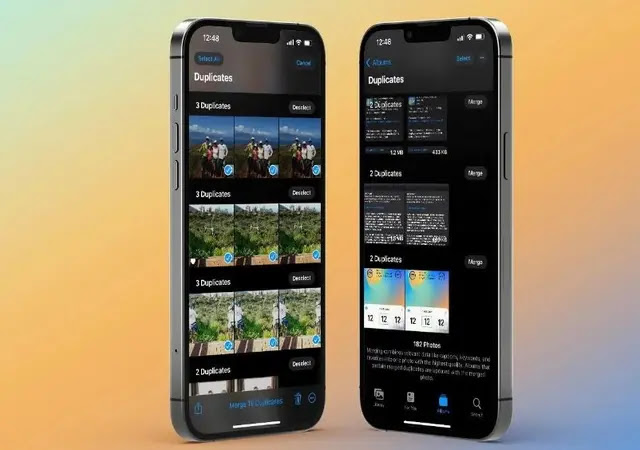 |
| How to delete duplicate iPhone photos with the built-in iOS 16 tool |
iOS 16 includes a number of enhancements to
Apple's Photos app, including a built-in duplicate finder. Here's how to use
the new feature to delete duplicate iPhone photos one at a time or in bulk.
Along with
the ease of taking super high-quality photos with the iPhone, it's easy to let
our photo library fill up with a lot of shots, which can include a lot of
duplicates.
Until now,
the best solution has been to use a third-party app to try and eliminate
duplicates, but this can be a difficult process with paid apps or apps that may
not work as well as claimed, and so on.
With iOS 16, Apple now includes a simple tool
for finding and deleting duplicate iPhone photos.
Apple
describes the merge duplicates feature as follows:
"Merging
combines relevant data such as captions, keywords, and favorites into a single
high-quality photo." Albums with merged duplicate photos are updated with
the merged photo."
Apple also
mentions that discarded duplicates will appear in the Recently Deleted album if
you want to see what's being trashed or recover any images.
How to Delete
Duplicate iPhone Photos in iOS 16
The iOS 16 developer
beta is now available. The free public beta of iOS 16 is scheduled to
arrive in July. Learn more about installing iOS 16 in our comprehensive guide.
On an iPhone
running iOS 16, launch the native Photos app.
At the
bottom, select the Albums tab.
Swipe down
from the main Albums screen.
Tap Duplicates in the Utilities section.
Examine
duplicate matches and then select Merge to delete duplicate iPhone photos.
You can also
select All or multiple duplicates in the top right corner to merge them more
quickly.
You can also
tap any of the duplicate suggestions to navigate to where they are in your
Photos Library and compare how similar they are.
If you want
to merge/delete duplicates based on iOS 16 instances, tap the
Merge button on the right side to approve, then tap "Merge X
Duplicates."
One useful
feature is that each photo includes the size in the bottom-right corner, allowing
you to quickly see how much space you may be saving.
The
screenshot below shows what it looks like to tap on found duplicates to get a
closer look. To see the other duplicates in the match, swipe left or
right. When viewing duplicates in this manner, there is also a
"Merge All" button in the top right corner.
The quickest way
to delete duplicate iPhone photos is to press the Select button in the top right corner, then
tap or swipe to select which ones to delete.
How to remove background of image using iOS16?
iOS 16 is chock-full of eye-catching new features, including a customizable Lock Screen, Messages upgrades, and a refreshed notification design.
However, as we've been highlighting over the last week, iOS 16 brings some smaller changes – and sometimes the smaller changes are even more noticeable than the tentpole features.
One of my favorite features of iOS 16 this year is the ability to easily lift the subject of an image from the background. This is how it works.
How to Remove the Background of a Photo in iOS16
One of the most appealing aspects of iOS 16's new remove background feature is how deeply and seamlessly it is integrated into the operating system.
The feature is available in Photos, Screenshot, Quick Look, Safari, the Files app, and other apps.
In the Photos app, for example, all you need is an image with a reasonably clear subject.
Then, long-press on that subject to instantly remove it from the background. This is how the feature behaves in screenshots, Quick Look, Safari, and Files.
Indeed, the feature works directly through Google Images results in Safari.
This enables you to search for something, then remove the subject from the image and use it elsewhere (with proper credit, of course).
The obvious next question is: what do you do with an image's subject after you've separated it from the background? You can drag it around iOS just like you would any other image.
This includes dragging it into iMessage, where it will appear as a sticker. You can even copy it and paste it into apps like iMovie to replace the background.
Tags:
ios 16 features,ios 16 hidden features,ios 16 top features,ios 16 new features,ios 16 best features,ios16 features,features,ios16,ios 16 camera features,new ios 16 features,best ios 16 features,ios 16 secret features,ios 16 best hidden features,ios 16 hidden features in hindi,hidden features,ios 16 beta features,ios 16 features wwdc,ios 16 imessage features,ios 16 features hindi,new features in ios 16,best features in ios 16,top ios 16 new features,remove background image iphone,ios16,remove ios background,remove background,lift subject from background ios 16,remove background iphone,remove any background,how to remove background iphone,how to remove background photos iphone,lift subject from background,ios16 tricks,ios16 tips,ipados 16 stage manager,ios15,convert images,ios 16 indir,ios 16 hacks,ios 16 icons,ios 16 vs android 13,ios 16,ios 16 iphone,is ios 16 out?,ios 16 tricks






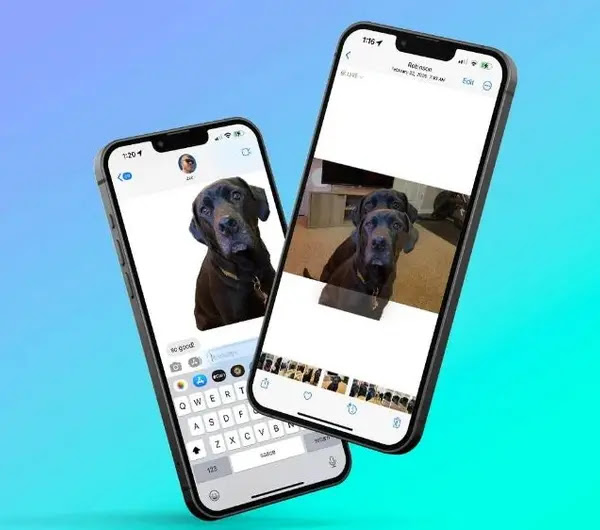

Comments
Post a Comment
Thank you for visiting www.khabarnaihai.com
If you have any suggestion or question then please do let us know. leave a comments or do eMail at [email protected]
Best Regards;
MsunTV